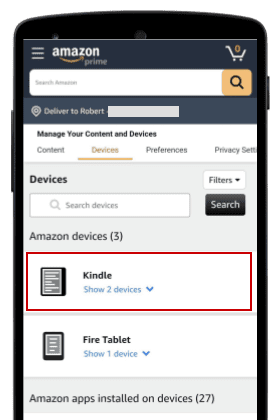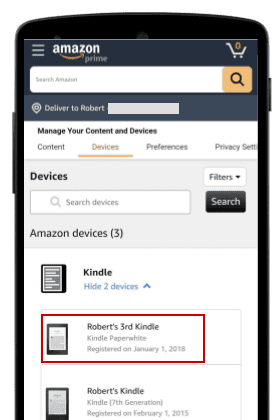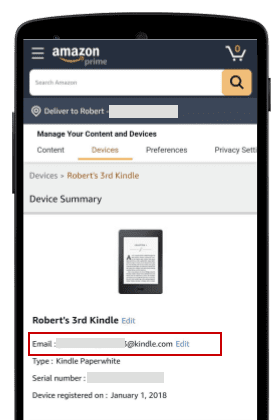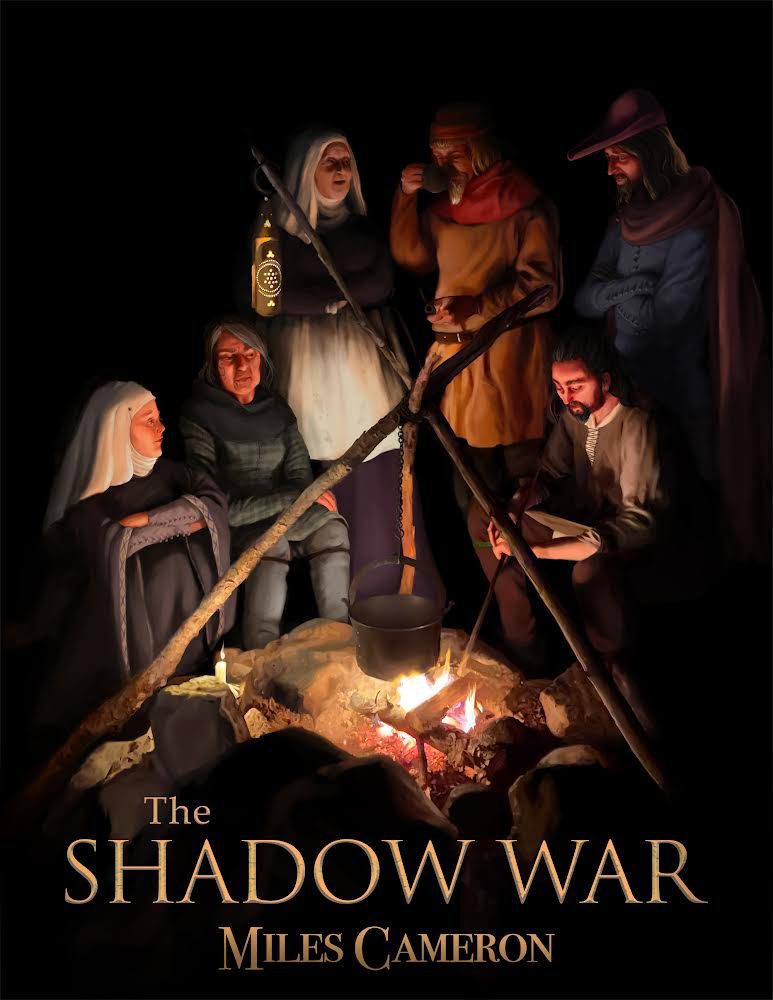Every year I write a special Christmas Story just for my readers.
Previous years have included stories from The Traitor Son, Infinity, and the Arcana Imperii universe.
You can only get these here, they aren’t offered any other way. A special gift for my readers.
This year’s story (by popular acclaim) is set in the Arcana Imperii universe. Warning! It has important action in it and it begins after Deep Black… definitely contains spoilers if you haven’t read that yet.
You can download this year’s Christmas Story by clicking below.
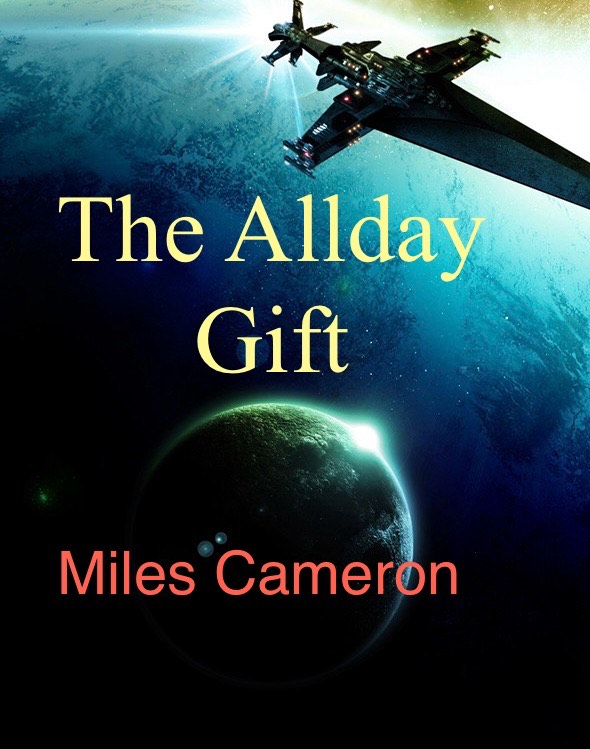
Download Directions
If you need some assistance loading these files to your device, these directions may help.
Kindle
The easiest way to load your file onto your kindle is by using Amazon’s Document Upload Service. There are no external apps, settings, or adjustments you need to install or change on any device for this method to work.
All it requires is your Kindle Email Address.
Find Your Kindle Email Address
Your Kindle Email Address can be found via the Amazon Device Manager. Any Kindle Email Address will work, as long as it’s for an active device.
Outside of the United States? Clink a link below to access your Amazon Device Manager.
Email The File To Your Kindle
Once you have your Kindle Email Address, create a new email and attach the Mobi File version of your book to the email. Send it to your kindle email address.
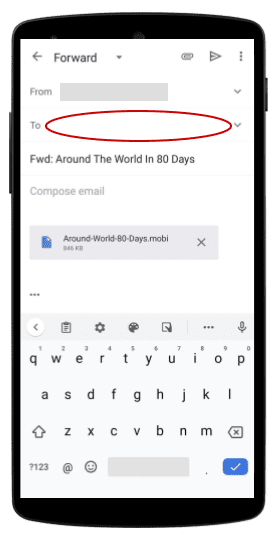
And that’s it.
In a few minutes, you will see your new book file in the Kindle Library for all of your apps and devices.
Nook
How To Add To Your Nook eReader (black and white display)
- Download the Epub Version file to a computer (not a mobile device).
- Connect your Nook device to your computer using the supplied USB cable and locate the device in Windows Explorer or Mac Finder (usually in “My Computer” or “Devices” on Mac).
- On your computer, locate the ePub file you just downloaded.
- Drag the ePub file from your computer onto your Nook device -> Files -> My Books folder
- The book will now appear in your library.
How To Add To Your Nook App On Phone Or Tablet (color touchscreen)
- Open your device and make sure it’s connected to wi-fi or mobile internet
- Download the ePub Version file.
- If asked “Are you sure you would like to download this file?” tap “Yes”.
- The file will download to your device and will be available inside your Nook App in your books library.
iBooks
How To Add To iBooks On iPad or iPhone
- Make sure your device is turned on and connected to wi-fi or mobile internet
- Download the ePub Version to your device.
- If asked “Are you sure you would like to download this file?” select “Yes”.
- The file will download to your device and will be available inside your iBooks App in your books library.
How To Add To iBooks on Mac
- Make sure your device is turned on and connected to wi-fi or mobile internet.
- Download the ePub Version to your device.
- If asked “Are you sure you would like to download this file?” select “Yes”.
- The file will download to your computer or laptop.
- Locate the ebook file you just downloaded (usually in your “Downloads” folder) and two-finger-click (for MacBooks) on the file.
- Then select “open with” and then select the iBooks App to open your book.
Kobo
Download To Kobo Tablet
- Open your Kobo Tablet and make sure it’s connected to wi-fi or mobile internet
- Download the ePub Version to your device.
- If asked “Are you sure you would like to download this file?” select “Yes”.
- The file will download to your device and will be available inside your Kobo App in your books library.
Transfer to Kobo Device via Computer
- Download the ePub Version to your device.
- Connect your Kobo device to your computer using the supplied USB cable and locate the device in Windows Explorer or Mac Finder (usually in “My Computer” or “Devices” on Mac).
- On your computer, locate the ebook file you just downloaded.
- Drag the ebook file from your computer onto your Kobo device.
- The book will appear in your library.
Google Play
How To Load To The Google Play Books App
Book files are best updated to the Google Play Books app via the file directory of your device. To do this you download to your device, then upload to your Google Play Books digital library.
Once in your digital library, the book can be read from any of your devices.
- Download the ePub Version to your device.
- Go to your device’s Files app and either two finger click or use the three dot menu to the right of the file name to open the options menu.
- Select “Open With… ->Upload to Play Books”.
- The selected book file will now upload to your Google Play Books digital library.
- To read on any device with Google Play Books, open the Google Play Books app and select the book. If it is not already on your device, it will quickly download and you can begin reading.